|
|||||
|
|||||
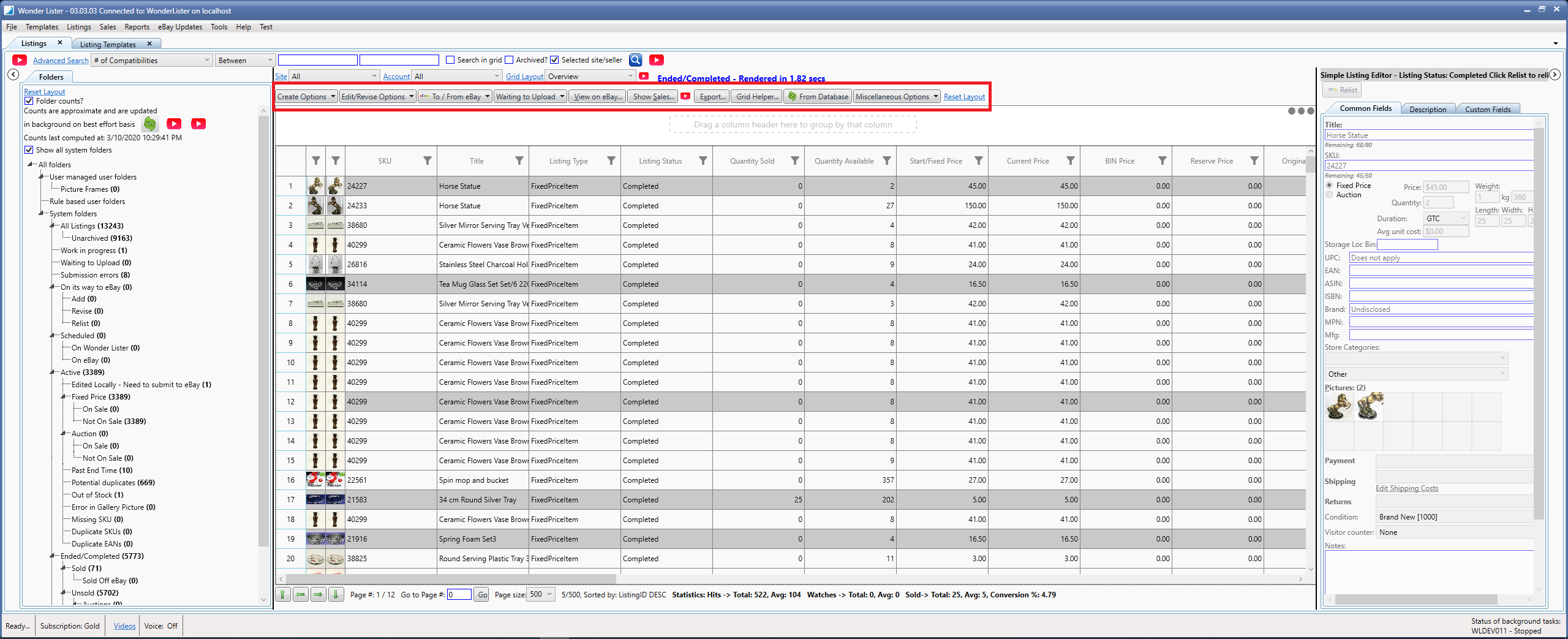
|
Button
|
Explanation
|
|
Create Options
|
Contains all available options to CREATE a listing
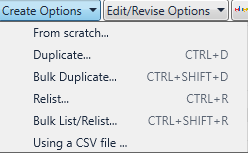 |
|
Edit/Revise Options
|
Contains all available options to edit one/more listings
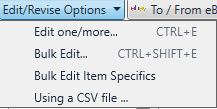 |
|
To/From eBay
|
Options that interact with eBay
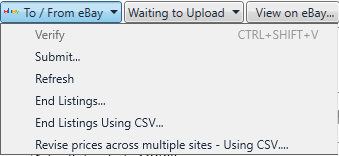 |
|
Waiting to Upload
|
Add/Remove one/more listings to/from Waiting to Upload folder
|
|
View on eBay
|
Displays a maximum of 10 selected listings in your default web browser
|
|
Show Sales
|
Opens a new tab to display Sales associated with selected listings
|
|
Export
|
Lets you export your listings to a CSV file for other marketplaces (Amazon etc) See How do I export to CSV for other marketplaces (Amazon etc)
|
|
Grid Helper
|
Shows how to use the Grid
|
|
From Database
|
Refreshes the Grid contents from the database displaying latest changes
|
|
Miscellaneous Options
|
Options that are not commonly used but are helpful occasionally. Same set of options are also available by right clicking inside the grid.
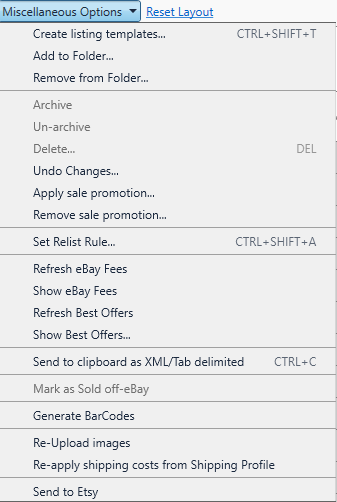 |
|
Sub options of Create Options
|
Explanation
| ||||||||||||||||||
|
From scratch
|
Use this option to create a new listing from scratch. Clicking this will open the Full Editor where you can enter the details.
| ||||||||||||||||||
|
Duplicate
|
First select a listing you wish to duplicate, then, click this option. The Full Editor window will open displaying the details of the selected listing. Edit the details as needed and when you save, it will create a new listing with edited details.
Note:
You can customize your preferences to prevent certain fields from duplicating. Please see How do I prevent certain fields from duplicating?
| ||||||||||||||||||
|
Bulk Duplicate
|
Bulk Duplicate allows you to make multiple copies of multiple selected listings. Select one or more listings, click this option and you will be asked how many times you wish to duplicate, enter the desired count, your selected listings will be duplicated by the specified count, saved locally and displayed in the Grid. You can then edit each individually or in Bulk using the Bulk Editor.
Note:
You can customize your preferences to prevent certain fields from duplicating. Please see How do I prevent certain fields from duplicating?
| ||||||||||||||||||
|
Relist
|
Select a listing which is already Ended/Completed that you wish to Relist. Click on this option and the details of the selected listing will be displayed in the Full Editor where you can make changes. Please note, the selected listing MUST also exist on eBay before Relist operation will succeed. This is because in Wonder Lister, all your past listings remain while eBay only keeps your listings for a few months. Thus, it is possible for a listing to exist in Wonder Lister but not on eBay. If such is the case, then, instead of Relisting, you should Duplicate the listing, edit it as needed and submit to eBay.
| ||||||||||||||||||
|
Bulk List/Relist
|
Use this option to list or relist multiple selected listings. A new window will open.
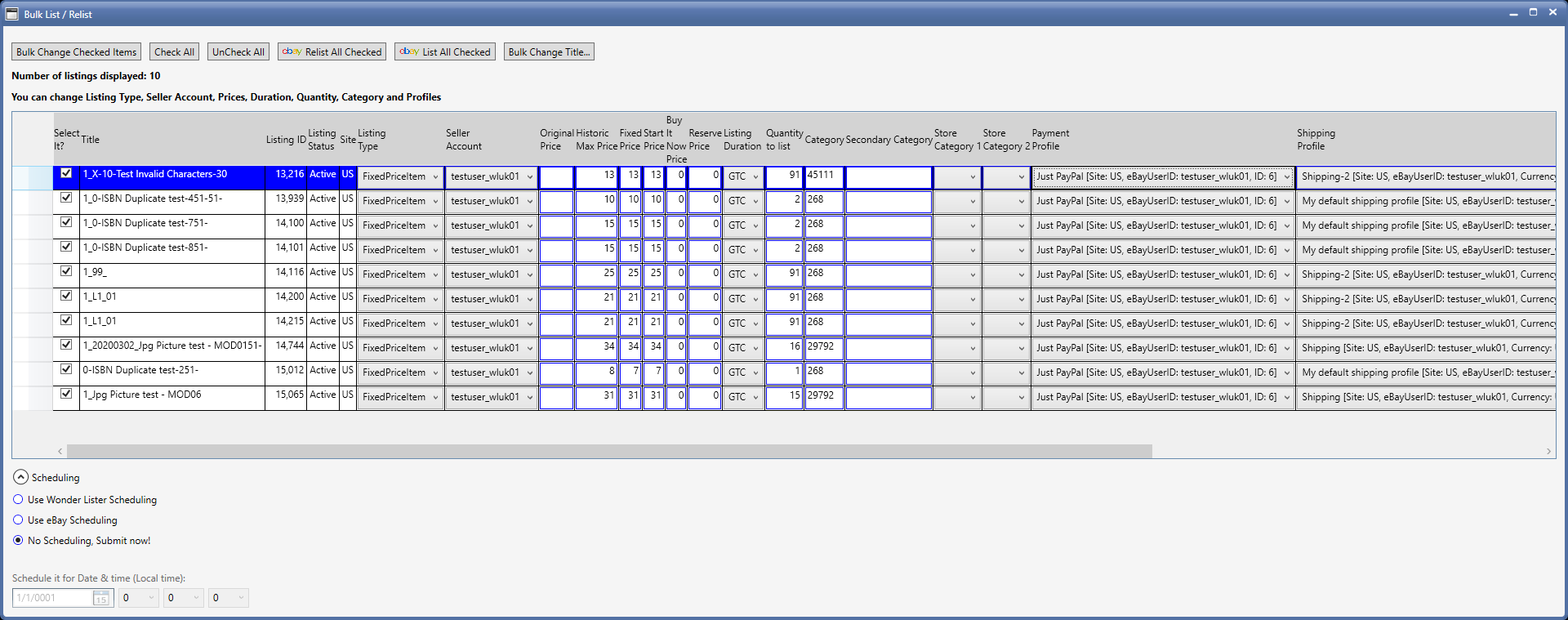 All the selected listings are displayed. In this window, you can make changes to individual listings or in bulk and finally either list them (as new) or relist them (in which case, the selected listing must be an Ended / Completed listing and eBay also must have that listing).
| ||||||||||||||||||
|
Using a CSV file
|
Use this option to create listings from a CSV file. The CSV file must comply with the specified format. You can find the details on each and every field that can be specified in the CSV file here:
|
|
Sub options of Edit/Revise Options
|
Explanation
|
|
Edit one/more
|
Lets you edit one or more selected listings individually using the Full Editor.
|
|
Bulk Edit
|
Use this option to edit multiple selected listings together. Same changes are applied to all selected listings. See Using Bulk Editor.
|
|
Bulk Edit Item Specifics
|
Use this option to edit item specifics and apply them to multiple selected listings. For details, please see How can I edit Item Specifics for multiple listings?
|
|
Using a CSV file
|
Use this option to edit listings from a CSV file. The CSV file must comply with the specified format. You can find the details on each and every field that can be specified in the CSV file here:
|
|
Sub options of To/From eBay
|
Explanation
|
|
Verify
|
Use this option to check with eBay the data of your listings for any errors.
Select one / more listings
Click on this option
You will see a progress dialog pop up as shown below:
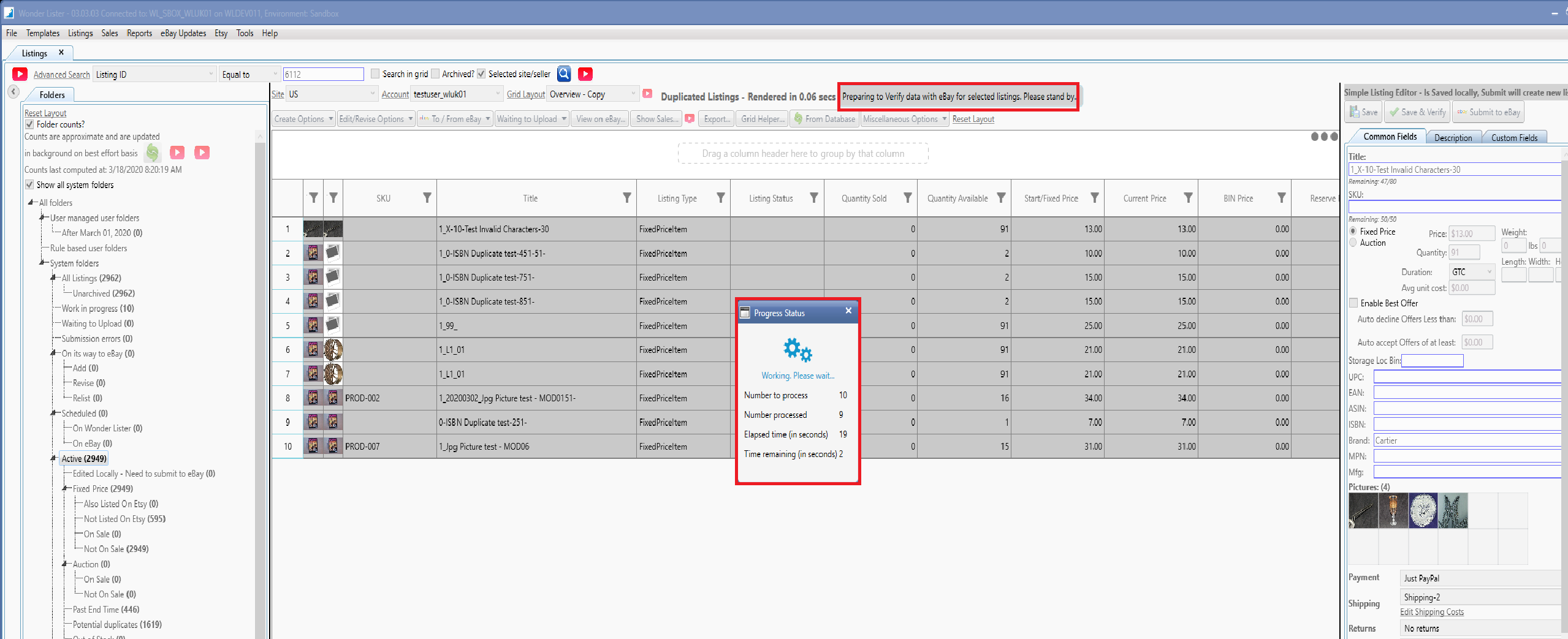 When the verification process is completed, the Grid is refreshed to display only listings that got an error. The first error message reported by eBay will appear in the Submission Error column of the Grid. If your grid layout does not have Submission Error column, you can add it. See Managing Grid Layouts
|
|
Submit
|
Use this option to create listings on eBay.
Select one / more listings
Click on this option. A dialog box will show up asking when you wish to submit them. Make your choice. If you decided to schedule your listings, you must also select date/time at which the listings on eBay should become ACTIVE.
If you selected Wonder Lister scheduling, then, your Wonder Lister application MUST be running at the scheduled date/time.
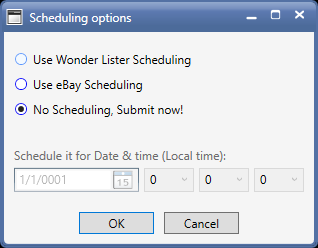 Click OK to start the submission process.
You will see a progress dialog pop up as shown below:
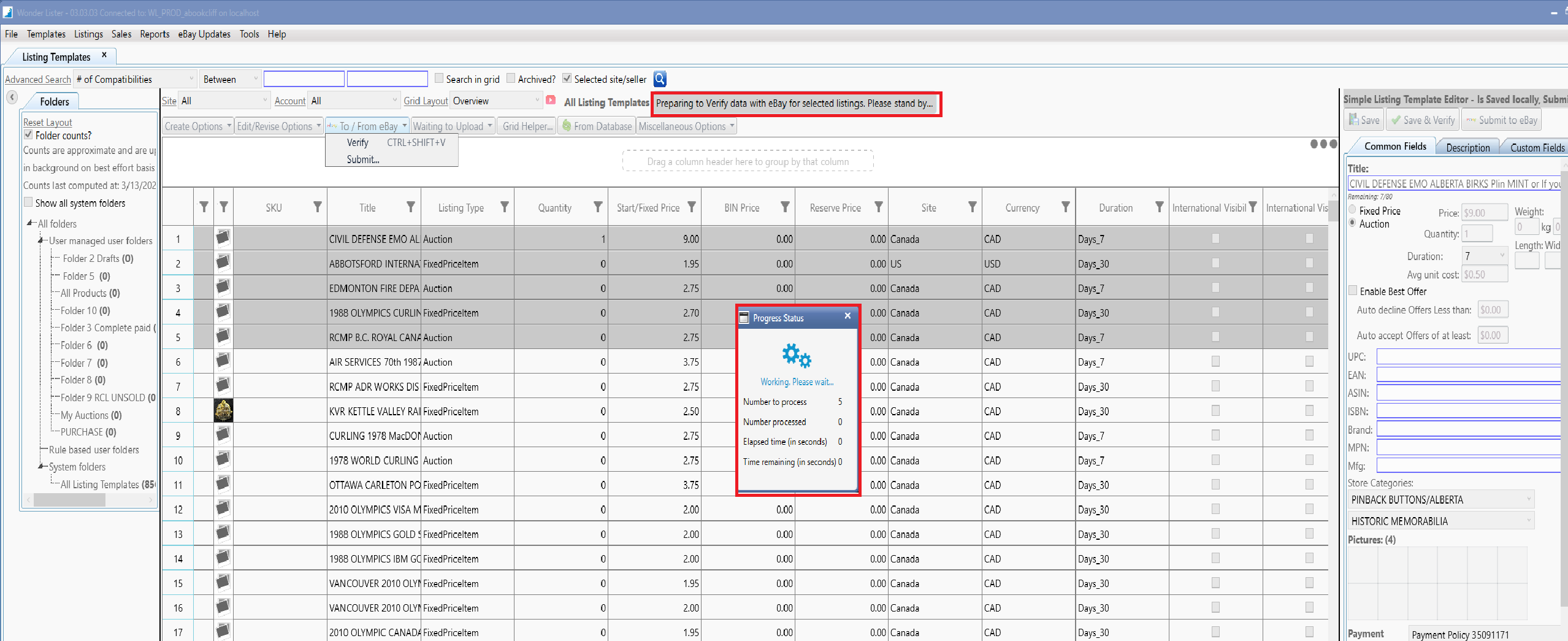 If no errors reported by eBay, then, a new listing is created on eBay otherwise the Grid is refreshed to display only listings that got an error. The first error message reported by eBay will appear in the Submission Error column of the Grid. If your grid layout does not have Submission Error column, you can add it. See Managing Grid Layouts
Note:
Depending upon the number of listings submitted and your preferences, Listings will be submitted to eBay either one-at-a-time OR as one or more jobs (each job consisting of data of multiple listings).
|
|
Refresh
|
Use this option to bring latest updates from eBay to listings you select.
Select the listings you wish to Refresh from eBay
Click on this option.
A progress dialog will display.
|
|
End Listings
|
Use this option if you wish to force ending of your listings on eBay. Once a listing is ended on eBay, it will no longer be available for potential buyers to buy/bid.
Select one or more listings you wish to end
Click on this option
A dialog will open up asking for a reason for ending, select a reason.
Note:
ONLY currently ACTIVE listings can be Ended, all others will be skipped.
|
|
End Listings using CSV
|
Use this option to End your listings using a CSV file. For details on what fields to specify in the CSV file, please see Ending Listings using CSV
|
|
Revise prices across multiple sites - Using CSV
|
Use this option if you wish to apply price changes based on currency conversion.
This requires two CSV files. One CSV specifies currency conversion factor as a multiple of any base currency you specify. For example, you can specify USD as your base currency and then specify 1.1 as a multiplication factor for Euro. All listing using Euro as the currency will be revised by multiplying their corresponding (based on matching SKU) USD price by 1.1.
You can specify your currency conversion rate from a base site (say US) and the let Wonder Lister apply the conversion to update prices on other eBay sites (say Germany, UK etc). Please see Revising Prices across multiple sites using CSV for details on what fields to specify in the CSV files.
|
|
Sub options of Waiting to Upload eBay
|
Explanation
|
|
Add
|
Use this option to move selected listings from Work in Progress folder to Waiting to Upload folder.
|
|
Remove
|
Use this option to move selected listings from Waiting to Upload folder to Work in Progress folder.
|
|
Buttons
|
Explanation
|
|
View on eBay
|
Show the listing in your web browser as it is shown to a potential buyer. A maximum of 10 listings can be displayed at a time. Only listings that still exist on eBay will be shown in the browser.
|
|
Show Sales
|
Opens the Sales tab which will display all the sale transactions for the selected listings.
|
|
| |
|
Grid Helper
|
Displays a window on how to use the grid
|
|
Refresh From Database
|
The data displayed in the grid is refreshed from local database.
|
|
|
|
|
Sub options of Miscellaneous options
|
Explanation
|
|
Use this option to create new listing templates for one or more selected listings
| |
|
| |
|
| |
|
| |
|
| |
|
| |
|
Undo Changes
|
If you made changes locally to your ACTIVE listings but did not submit those changes to eBay, you can Undo those changes by using this option.
|
|
Apply sale promotion
|
To apply a sale promotion to one / more selected listing. See Managing Sales Promotions to learn how to create, edit, delete promotions.
|
|
Remove sale promotion
|
To remove a sale promotion from one / more selected listing. See Managing Sales Promotions to learn how to create, edit, delete promotions.
|
|
Set Relist Rule
|
Before you can set a relist rule to your listings, you must first create the auto relist rule. See How to create Auto Relist Rule?
Once the rule has been created, use this option to select a rule to apply to one / more selected listings.
|
|
Refresh eBay Fees
|
Sale Report shows the expenses related to your listings. Use this option to refresh the fees charged by eBay.
Start by selecting one or more listings
Click on this option to refresh the fees charged
|
|
Show eBay Fees
|
Displays the eBay fees for a selected listing
|
|
Refresh Best Offers
|
Refreshes (from eBay) best offers received against one or more selected listings
|
|
Show Best Offers
|
Displays best offers for a selected listing
|
|
| |
|
Mark as Sold off-eBay
|
Mark Ended Unsold listings but got sold on other marketplace. If successfully updated, such listing will be moved to system folder "Sold Off eBay"
|
|
| |
|
| |
|
Re-apply shipping costs from shipping profile
|
In Wonder Lister, every listing (even those imported from eBay) have an associated shipping profile. It is possible for you to override the shipping costs at an individual listing level. This option will remove all the shipping cost overrides and thus the selected listings will revert back to having the shipping costs as specified in their shipping profile.
|
|
Reset Layout
|
Re adjusts the user interface back to default widths of each area within the listings tab
|