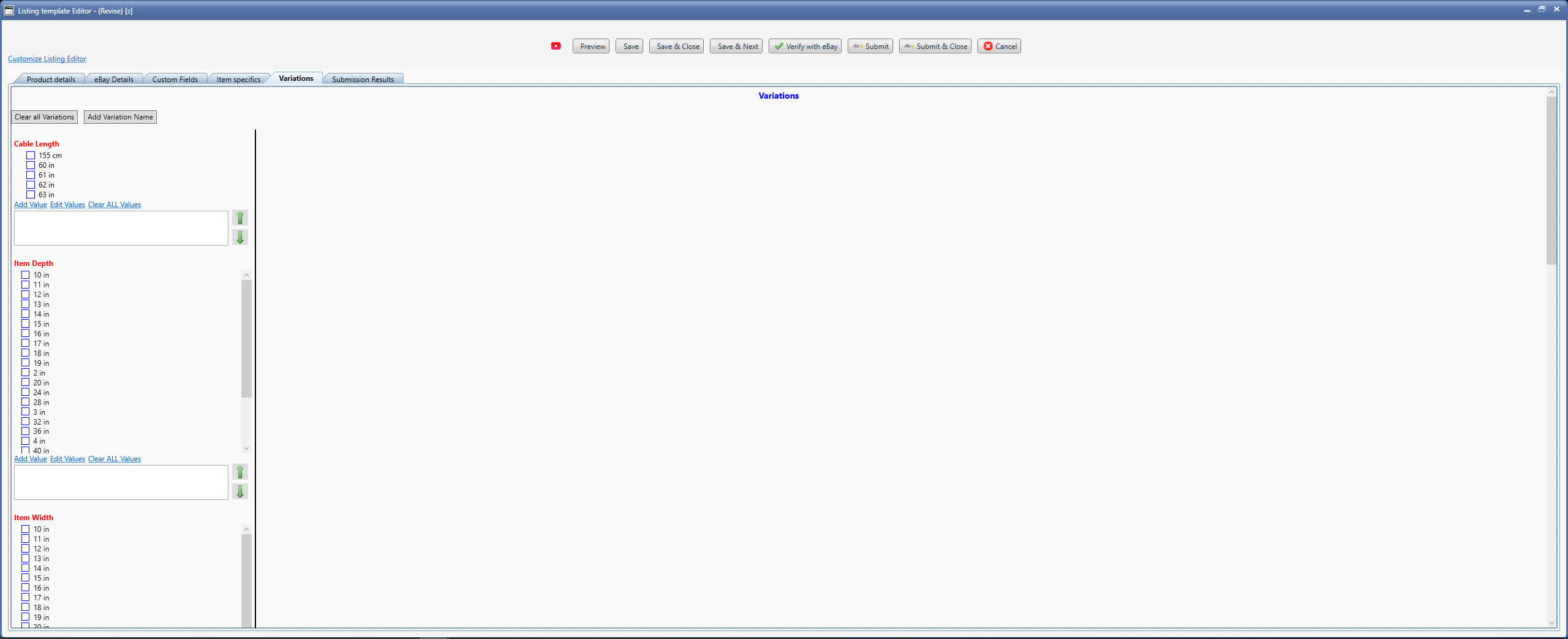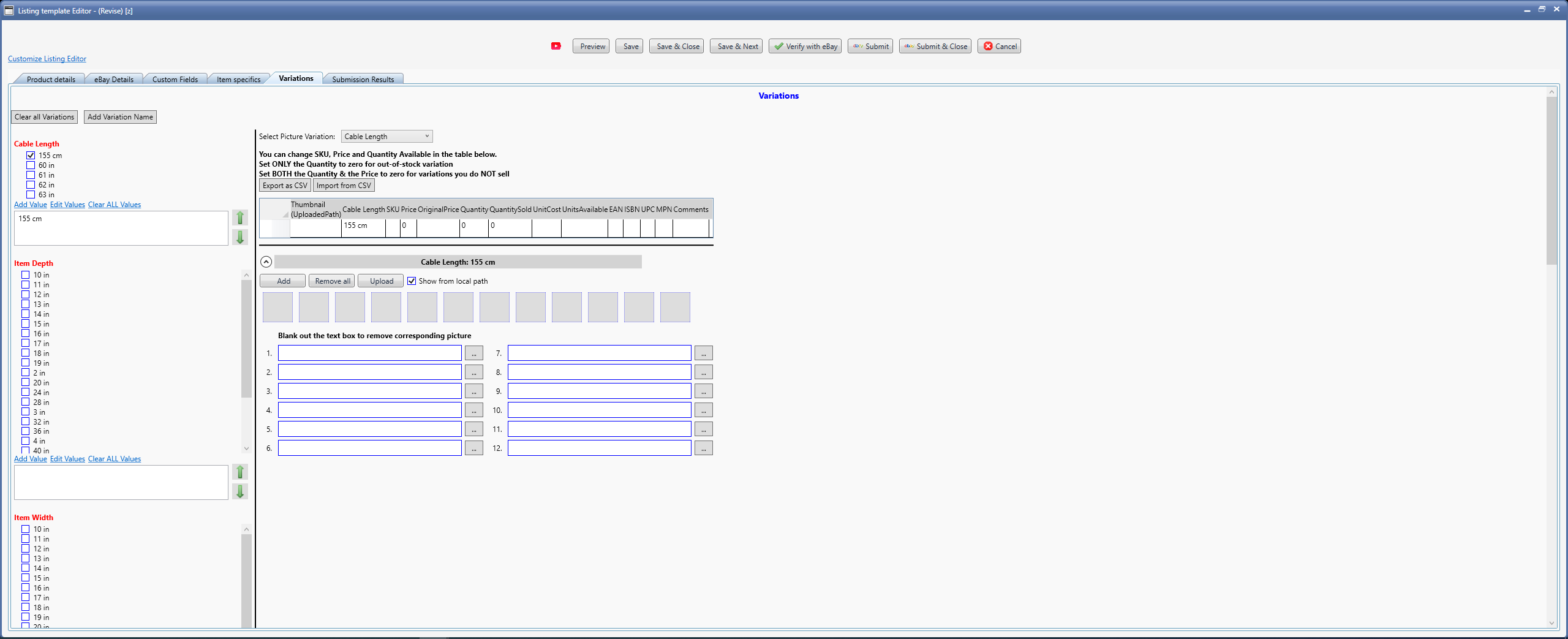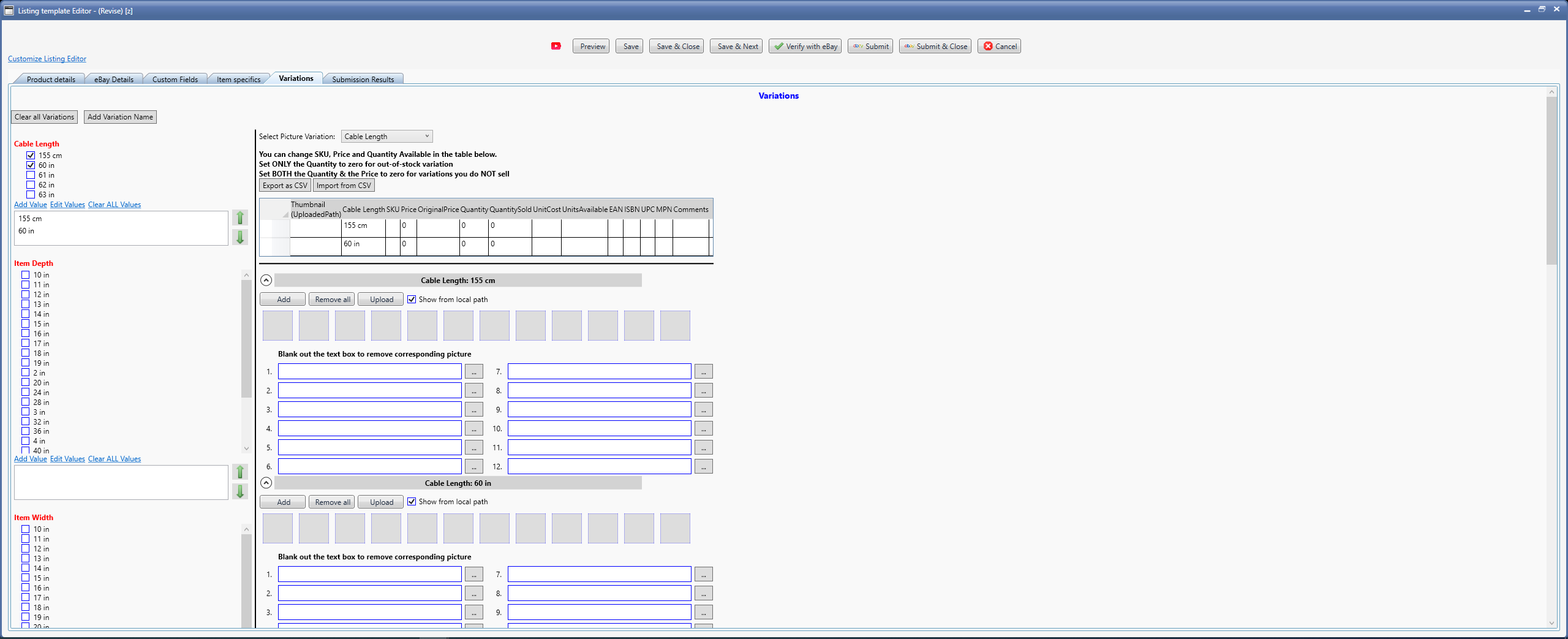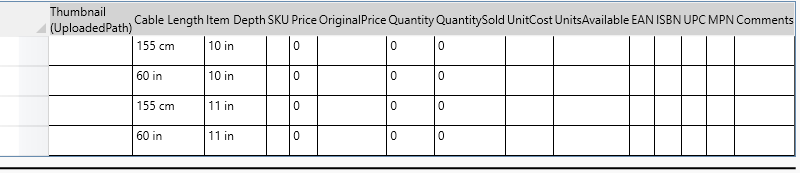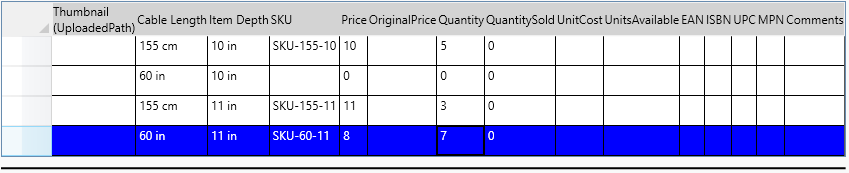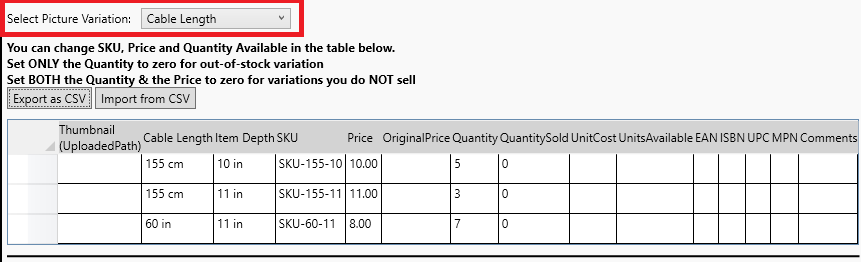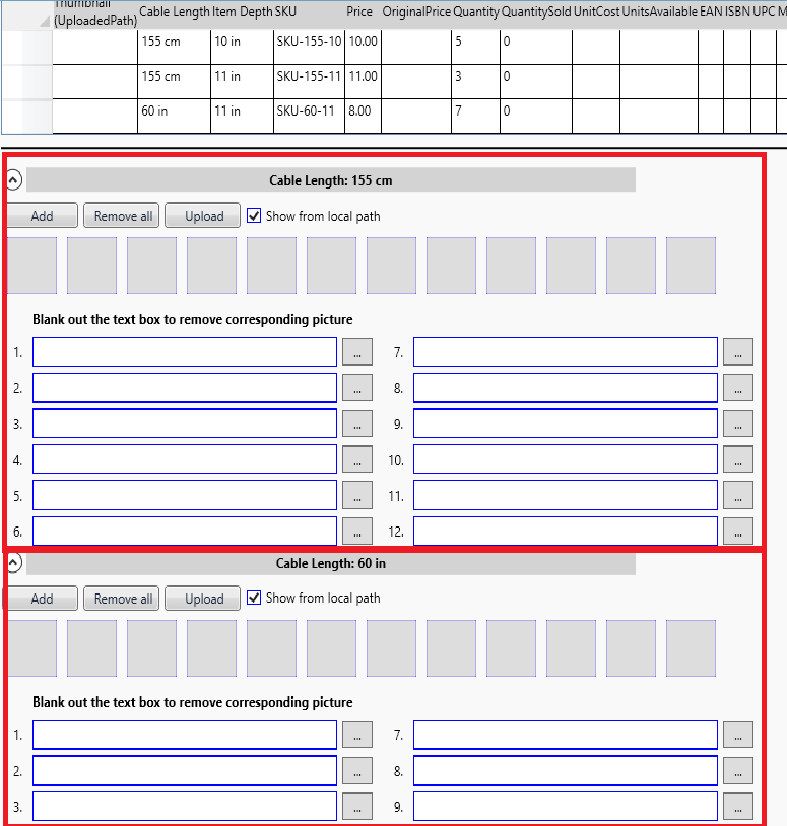Variations tab is populated
only after a
leaf category has been selected and if that category supports Variations. Not all eBay categories are enabled for Variations. A Leaf category is the lowest level of category, it is a category that has no sub categories under it.
The list of item specifics comes from eBay and is different for each site and category combination. Site and Category are selected from the
eBay Details tab. The variations are also based off the list of item specifics. Not all item specifics can be used as variations. This tab will only display those item specific names that are also enabled to participate in variations. Since a given item specific can either be used as an item specific or as a variation but not both, thus, any item specific that you have used (in the Item Specifics tab) will not be shown in the Variations tab and vice-versa.
The Variations tab looks like the following:
To create variations, follow these steps:
Check the value(s) for the name you wish to use as a variation. As soon as you check the value, the editor shows the variations table on the right hand side.
For example, let's check one value for Cable Length as shown below:
The columns of the Variations table contains all the names currently in use. The rows in the Variations table has all the possible combinations of all the values for all the names. Since so far, we selected 1 value for 1 name, the Variations table is showing only 1 row as shown above.
Now, let's check 1 more value again for the same name Cable Length. The editor updates the Variations table immediately to reflect our selection.
Next, let's add Item Depth also as a Variation by checking just 1 value for now. The variations table gets updated as follows.
As you can see, the Variations table now has both the columns - for Cable Length and Item Depth. Since we have 2 values for Cable Length and only 1 value for Item Depth, a total of 2 rows are in the Variations table.
Next, let's add another value to Item Depth. Since we have 2 values for Cable Length and 2 values for Item Depth, a total of 4 rows are in the Variations table.
Similarly, keep on adding all the values for all the names which you wish to use to create your variations. Once all done, the Variations table will have all possible combinations of all the values for all the names.
Edit the Variations table to indicate the SKU, price and quantity you have for each individual variation.
To edit a row
Simply click on the column SKU for the row you wish to edit, Enter your SKU (example SKU-155-10)
Now click on the column Price for the row you wish to edit, Enter your Price (example 10)
Now click on the column Quantity for the row you wish to edit, Enter your Quantity (example 5)
The Variations table looks like this:
Repeat the process for all the rows. If there is a combination you do not sell, then, simply set the price and quantity fields both to zero. Our example Variations table looks something like:
Note:
From the above, you can see that the second combination's price and quantity are 0 meaning we don't sell that specific combination. Such combinations are NOT sent to eBay.
Next step is to select Picture Variation name. This is one of the names that is being used as a Variation and by default the first name used is used as a Picture Variation name. This name allows us to specify pictures for each value being used for the name.
Below the Variations table, the editor displays one section per value of the Picture variation Name. Since in our example we are using 2 values for Cable Length name which is also our Name for Picture Variation, we see 2 sections.
In each section, we can add a maximum of 12 pictures.
Click the "Add" button to add pictures.
Click the "Remove all" button to remove all current pictures