WonderLister Admin October 29th, 2015
So, what is an AD Template?
An AD Template, also called Description Template, as the wording itself implies is just a template to define how your eBay listing description should look like. The simplest example would be say you wish some/all of your eBay listing’s description to have a blue background. Now, you can edit each individual listing to have the blue background. Of course, if you have to edit say 500 times (one edit per listing), this would be quite cumbersome. The other option is to create an AD template and in that template, specify that the background color to be blue. Once, you have created the AD template, all you need to do is to APPLY that AD template to all/some of your listings.
How to Create an AD Template?
From the main menu, go to Tools -> Options. A new tab would get added to your main view. The view would look like as follows:
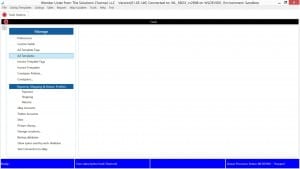
Click on “AD Templates” link. A new window would open as shown below:
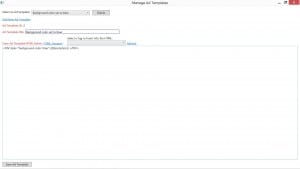
Enter the details as shown above and click on “Save AD Template” button at the bottom. In our example case, we named our AD Template as “Background color set to blue”. Now that we have created an AD Template, how do we use it in a specific listing?
Using an AD Template in a specific listing?
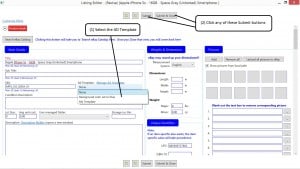
But, what if there are dozens or even hundreds or more listings to which you wish to apply this AD Template?
There could be two cases in this situation.
First, listings that ALREADY have the AD Template set to “Background color set to blue”. But subsequently, we edited the AD Template itself. In this situation, the changes you made to the AD Template are NOT automatically applied to those listings that are already using it. So, what you need to do is to re-apply the AD Template onto those listings again. For this, first we need to find those listings that are already using our AD Template. In Wonder Lister, in Manage Listings, you can do a search by AD Template. Once, you do this search, all such listings matching the AD Template you searched for will be displayed in the Listings Grid. Select one/many/all listings in the Grid. Right-Click to see the available options. The absolute last option is to “More…”. Hover your mouse over that option and you will see more options. One of them is “Reapply AD Template” Please see screenshot below.
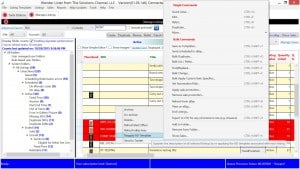
Second situation could be that our existing listings are not using any AD Template at all and we wish to apply our newly created AD Template to some/all of them. In this situation, again, select listings from the Listings Grid, you wish to apply our AD Template. Then, we need to do Bulk Change those selected listings. Click on the “Edit…” button above the Listings Grid. A new window opens up where you can select the AD Template to be applied. Please see screenshot below.
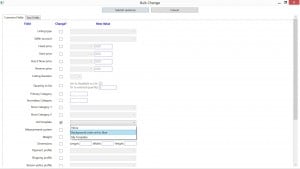
Categories - eBay, WonderLister Desktop, WonderLister Online
Tags - Description Templates,